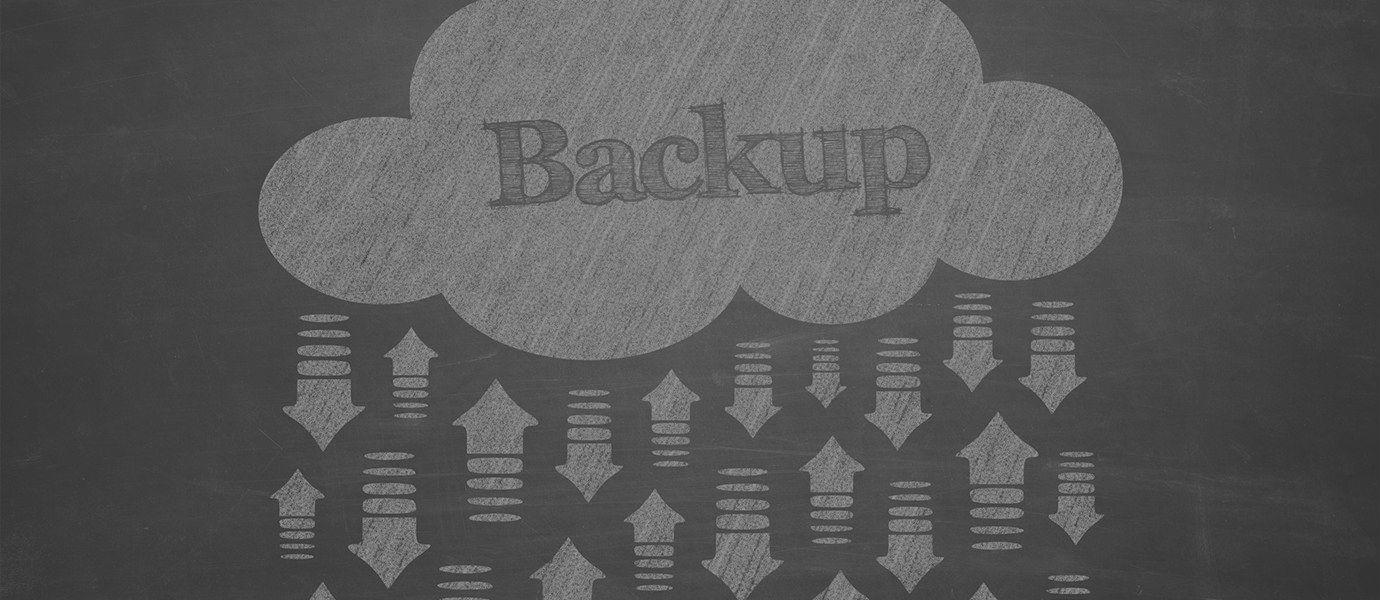How to Back Up Your Text Messages to Gmail
Who makes phone calls anymore? Thanks to the convenience of text messaging, making calls is only the fifth most popular activity on smart phones these days. Whether that's because you hate talking on the phone, or simply that it's easier to shoot someone an SMS, the fact is that most of us have tons of text messages stored on our phones. But what do you do with all those messages if you want to switch phones? Never fear, we're here to let you know how you can back up your SMSs so you'll never have to lose them again. So let's get started.
What's the Deal?
Okay, we have to admit that switching phones these days is easier than ever. Gone are the days when you had to re-enter every contact by hand every time you bought a new mobile. For the most part smart phones are pretty good at allowing data transfer. Both Android and iOS mobiles store a lot of your data in the cloud, meaning all you need to do is log into your Gmail or iCloud account on a new phone, and you're good to go. However, there's an exception. As a general rule, text messages are not included in the data that's transferred. Your contacts will be sent over, your emails are no problem, even most of your settings (like your chosen wallpaper), but not your texts.
If you frequently text people, particularly if you send group texts, then this could be a problem for you. You don't want to lose a message thread just because you've switched mobiles (or because you've lost your old one). There's a pretty easy solution to this though, and that's to back up your texts to your Gmail account.
Wait, Why Gmail?
You don't have to use Gmail here, we're simply choosing it because it's the easiest option and there are some neat upsides to doing it this way. Many phones (especially Samsungs) have proprietary software that you can load onto your computer and use to back up your phone, including your text messages. But these require you to plug in your phone once a week or so and perform a (time consuming) back up, and also take up memory space on your PC. The method we're about to show you is far easier than that, and once set up should require no further action on your part. Even better, your messages will be stored on the cloud, so they won't be clogging up storage space on your computer.
What Do I Need?
You're going to need three things, well four things if you count time. You'll need your phone (obviously), you'll need an active Gmail account, and you'll need to download a free app called SMS Backup+ from the Play Store. In terms of time, this should all take you just a few minutes (though if you've got thousands of SMSs stored it could take a little longer to back them up). All ready? Then let's begin.
Step One: The Preparation
Firstly, you're going to need to make sure that your Gmail account is configured so that the app can talk to it. This is maybe the most technical step, but it's really dead easy. Go into your Gmail account (it's best to do it on your computer, since the settings are easier to find there), and click on the little cog icon at the top right. On the drop down menu that appears click “settings.” On the new page that comes up look at the blue headings running across the top and click on the one that says “Forwarding and POP/IMAP.” Then make sure that the box next to “Enable IMAP” is checked, and if it's not then check it, then scroll all the way down to the bottom and hit “Save Changes.” There, all done.
Step Two: The Backup
Now, open that new SMS Backup+ app that you've installed on your phone and you'll get a list of options. Choose the one that says “Connect,” and then, when prompted, choose the Gmail account you wish to back your messages up to. You can go ahead and grant all the permissions it asks for, there's no danger here! Once you've done that you'll be asked if you want to backup or skip, so choose the backup immediately option, and let the app do its job. This backs up all the messages that are currently stored on your phone. When the back up is finished, if you head over to your Gmail account you'll see that there's a new label added to the list on the left hand side entitled “SMS,” and that's where your text messages are now hiding. Sweet.
Step Three: The Upkeep
But it's not enough just to backup your current text messages, you want to backup all future texts too, preferably without having to go through this whole process again. So, go back to the main menu of your SMS Backup+ app and select the option that says “Auto Backup Settings.” There are three things that you'll want to do here. The first is to check the option that says “Require WiFi.” This will prevent the programme from using your mobile data and will only allow backups to happen over WiFi (of course, if you never use WiFi you'll have to leave this unchecked). Next, hit the option that says “Regular Schedule” and select how often you want to back up (24 hours should be fine for most people). Finally, check the option that says “Incoming Schedule” and choose how quickly you want incoming messages to be saved. And you're done!
Actually, SMS Backup+ is a pretty cool app that has lots of other settings and options, so you might want to play around with it. You have the option of only backing up texts from certain people, for example, or to create a list of numbers you don't want backed up. But as far as backing up your regular SMS threads, you're all good to go, and you never need open the app again. So don't lose your text messages! Back them up, and you'll have them all in Gmail whenever you need them.