The Best Password Managers for 2020
With the amount of sensitive data we all store on our devices, having strong, secure passwords is essential. And with the number of different accounts, apps, and services that you use, you’re probably trying to remember dozens of different passwords. But what if you only ever had to remember one password? That’s what a great password manager can do for you. Don’t know what a password manager is? Don’t know which password manager to choose? No need to worry, we’ve got all your answers as well as some great password manager recommendations!
Table of Contents
Why You Need a Password Manager
Creating and remembering secure passwords can be a nightmare. After all, there’s no point in having a great password if you need to write it down somewhere to remember it. A password manager stores all of your passwords in a vault that has its own master password. It remembers everything for you, and all you need to do is remember that master password. The manager will hook into your browser and any time you come upon a site that needs a password will take over the process. You enter the master password into that site and the password manager will then unlock the vault, find the appropriate password for that site and fill it in for you.
Great password managers will even help you create super secure random passwords so that you don’t need to rely on your dog’s name or your childhood address. In short, a password manager helps make your online life not only easier, but also more secure, and that’s gotta be a good thing!
What Are My Options?
There are tons of password managers around, and the choice can seem kind of overwhelming. But essentially you only really have two major choices:
Free
If you’re not looking to spend any cash then there are free password managers around. All you’ll need to do is register an account and download any extensions or software required, and you should be good to go.
Pros: You don’t need to pay a thing, so you can get secure without worrying about your bank balance.
Cons: Free programmes often have quite severe limitations, such as only allowing you to store a certain number of passwords or only letting you use the manager on one device. These can be pretty limiting.
Best For: Those who only need to secure one device, those who don’t have many passwords to remember. Those who aren’t looking for extra features.
Paid
A paid password manager is equally easy to use, but you’ll need to cough up either a monthly or a yearly fee in order to get access. In some cases you’ll be paying to upgrade a free version, in others paid is the only option.
Pros: Utilization is a lot less limited. You will be able to store hundreds of passwords, can use the manager across devices, and may get extra features like the ability to randomly create secure passwords and the like.
Cons: The only real downside here is money. And costs do range for just a couple of pounds a month to pretty expensive, so you’ll need to budget carefully.
Best For: Those who have many passwords or many devices, those looking for extra features to help secure their passwords.
What Do I Need to Think About Before Shopping Around?
Before you start looking at apps that might be suitable for you, you need to be clear about what your needs are. This means considering the following questions:
How Many Passwords Do I Have?
If you’re the kind of person that has tons of passwords and accounts, then you’ll probably find free managers too limited and might need to consider paid options which allow you to store more passwords.
Do I Need to Work on More Than One Device?
Constantly switching between your phone and your computer, or your work and home computer? If you need your password manager to work on more than one device then you’re again probably looking at paid options rather than free ones.
Am I Cross Platform?
This doesn’t apply to everyone, but if you’re a cross-platform user (i.e. you have an iOS iPhone but a Windows computer) and you need to use your password manager on all your devices, you’ll need to ensure that the app works across all platforms that you use.
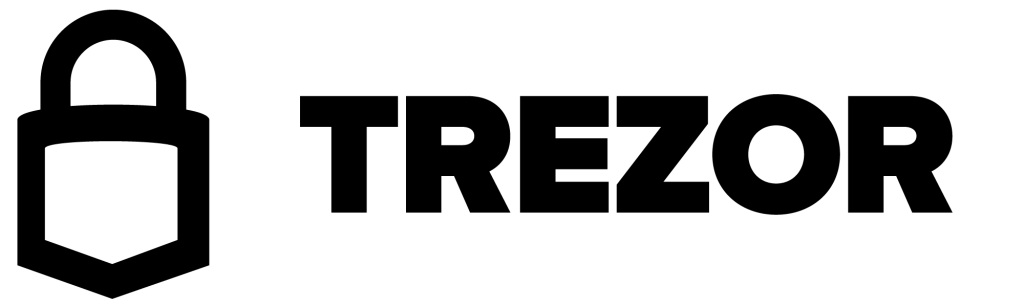
Trezor
Our Top Pick
Trezor is a password manager, but it’s a little different from the other managers below. Traditionally, password managers have a master password that you need to remember, but Trezor doesn’t. With Trezor you buy an actual hardware device that then connects to your computer and for which you need a PIN. Trezor can be used to store digital coins, passwords, personal information and digital payment information. In terms of security, Trezor is the best option out there.
What Features Should I Be Looking For?
It might seem confusing to compare password managers simply because there’s so much technical jargon involved. But there are some things that you should definitely be looking out for:
Encryption
A password manager encrypts all your passwords so that even if a hacker should get into your vault he or she won’t be able to read what’s there. There are several kinds of encryption, the most common is the AES standard. You’re looking for military grade AES 256 bit encryption to give you the best protection.
Local vs. Cloud Storage
A password manager can store all your passwords either on your own device or in the cloud. Which you want is kind of up to you. Storing passwords on your own device means that you won’t be able to access them from another device, but storing them on the cloud potentially means that hackers could get access to them (though they are encrypted). The best password managers will allow you to do both so you can choose what gets stored where.
2 Factor Authentication
If you’re looking for real security then you’ll want to look for 2-factor authentication. This means that you’ll need two ways of proving that you’re you when you access your password manager. You’ll enter your master password and then perhaps need to use your fingerprint scanner on your phone, or be sent an SMS with a one time code to input. 2 factor authentication give you super security, though it’s not always necessary for everyone.
Password Generation
Coming up with secure and unique passwords for every account can be tough. But if your password manager has password generation then it’ll do the job for you, automatically providing a super secure unique password for every account.
Password Importing
One of the most irritating parts of setting up password manager is inputting all your passwords. If your password manager has password importing it will do this automatically, taking your stored passwords from Google or another browser, for example. It really does simplify the set up process, though it’s not a necessity.
Password Auditing
Again, this isn’t a necessity, but a programme with password auditing can make your life easier. If your password manager has password auditing it will scan your passwords, alert you to any duplicates (which is a bad thing, all passwords should be unique) and any passwords that aren’t secure enough. It may also remind you to change passwords periodically, or even do it automatically for you.
Browser Plugins
A password manager should offer a browser plugin or extension for whichever browser you use most often. This will allow you to use your manager on that browser no matter whether you’re on your phone or computer or elsewhere as long as you’re logged into your account.
And The Other Stuff
Lastly, there are a couple of things that most people probably won’t need, but depending on your circumstances you might. Here are some things to keep an eye out for:
- A Digital Wallet: Some password managers include a digital wallet. This lets you save your payment information (credit card details, for example) into the manager itself so that you never have to enter it into a website. For frequent online shoppers this could be a boon.
- Data Storage: Some password managers include data storage, allowing you to safely store copies of your passport, birth certificate and other important documents.
- Autofill: Some password managers will store all your personal information and use it to autofill online forms, saving you time.
How We Selected Our Top Choices
Just before we get to those recommendations though, how did we choose which programmes to recommend in the first place? Well, we took a close look at all the features we listed above, seeing which managers ticked all the right boxes. And obviously, we looked at cost as well as general security.
We also looked at customer reviews, seeing how actual users felt about the managers and how easy they were to use. We spend a lot of time around tech professionals, mobile users, programmers, and the kinds of people that use these password managers every day (and we use them ourselves too), so we took all of that pro feedback into account as well.
So, let’s get down to business. Which password managers should you be looking at, what do they offer, and how much do they cost?
The Best Password Managers Right Now
| Rank | Product | Features | Pros | Cons | |
|---|---|---|---|---|---|
|
1
|
Trezor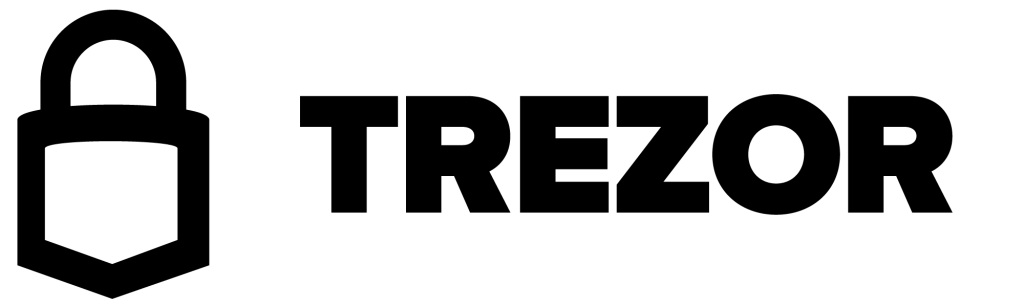
|
|
|
|
|
|
2
|
Dashlane
|
|
|
|
|
|
3
|
Lastpass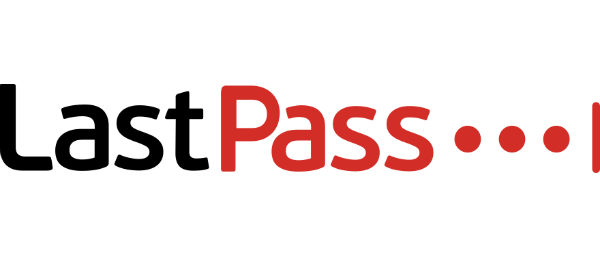
|
|
|
|
|
|
4
|
1Password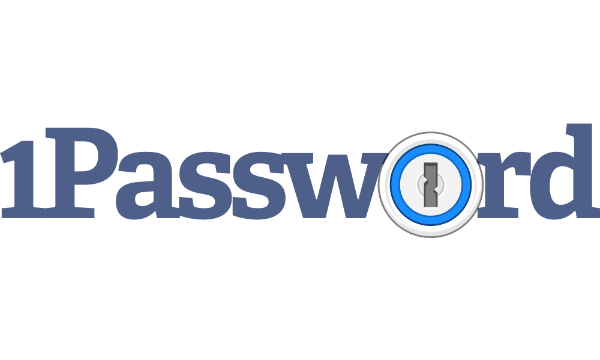
|
|
|
|
|
|
5
|
RoboForm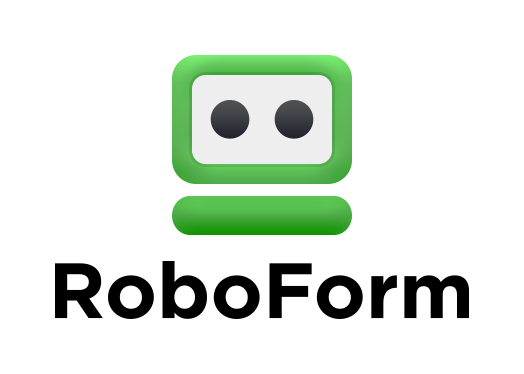
|
|
|
|
|
|
6
|
Sticky Password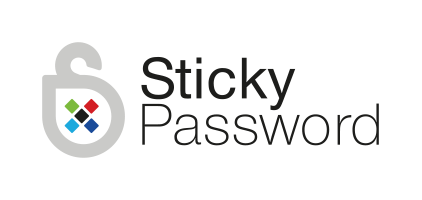
|
|
|
|
|
|
7
|
Keeper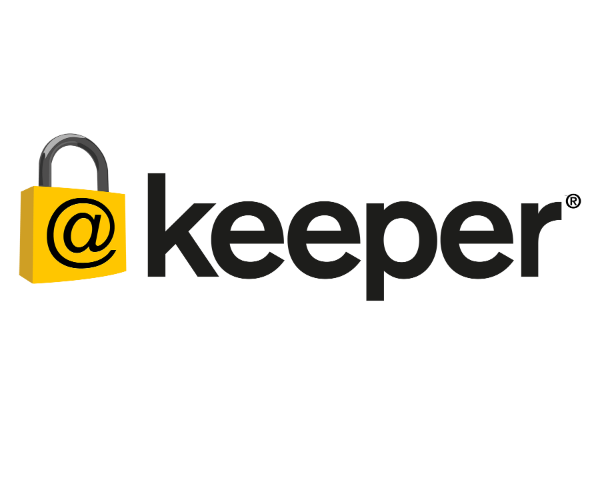
|
|
|
|
|
|
8
|
Zoho Vault
|
|
|
|
A Closer Look at the Top Password Managers
Now you should have a good idea of what features you should be looking for in a password manager. But which manager is going to be right for you? We’ve got a selection of the best password managers around to help with your research!
Trezor
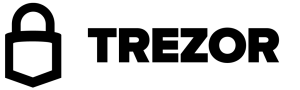
Cost: From £75
Limitations: None
Browser Plugins: Chrome
2 Factor Authentication: No
Trezor is a password manager, but it’s a little different from the other managers we’ve mentioned. Traditionally, password managers have a master password that you need to remember, but Trezor doesn’t. With Trezor you buy an actual hardware device that then connects to your computer and for which you need a PIN. You will need the device to unlock any of the information stored in your vault. However, this has the advantage that no one can hack into your data. Trezor can be used to store digital coins, passwords, personal information and digital payment information. In terms of security, Trezor is the best option out there.
There are down sides though. Firstly, the initial payment is pricey. Secondly, you’ll need to keep that piece of hardware with you whenever you’re likely to need access to your info, making Trezor a less convenient option for many. But if security is your absolute priority then you can’t do better than Trezor.
Pros
- Highly secure
- Simple to set up and use
- Can be used for Bitcoin and digital currencies
Cons
- High initial investment
Lastpass
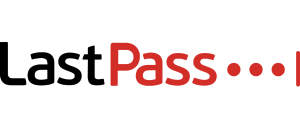
Cost: Free/Yearly subscription from £24 a year
Limitations: Free version has limited data sharing and no 2 factor authentication
Browser Plugins: Chrome, Edge, Firefox, Safari, Maxthon, Opera
2 Factor Authentication: Yes but premium only
The biggest plus of Lastpass is that free users aren’t limited to a certain number of passwords or to just one device. In fact, the benefits of premium membership are pretty limited. If you pony up for premium then you get data sharing options (to securely send things to friends and family), and real 2 factor authentication, as well as the ability to set up an emergency contact so that your relatives can access or erase your data in a worst case scenario. But everyone gets password generation, data storage, password importing, and the ability to access your logins from anywhere with an internet connection via the Lastpass website. You also, of course, get military standard encryption.
There are a couple of downsides to Lastpass though. Firstly, the default settings for password generation aren’t great, you’re going to need to go into that settings menu and play around with the options to get Lastpass to create more secure passwords. Secondly, the interface is a little less intuitive than that of Dashlane, so it could take you a little longer to figure out.
Pros
- Military grade security
- Free version has no password or device limits
- Plenty of free features
Cons
- Password generation defaults aren’t great
- Interface is a little confusing
1Password
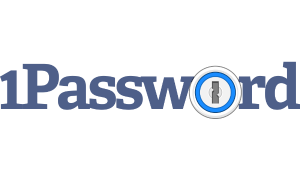
Cost: Free for 30 days, then from £4 a month
Limitations: Free trial is limited to 30 days only
Browser Plugins: Chrome, Edge, Firefox, Safari
2 Factor Authentication: Yes
1Password has a lot going for it. You get data storage, military grade encryption, a digital wallet, password generation and all the general features you might expect. Plus, there’s a family plan and even a travel mode so that you can allow use outside of your home country. And 1Password will send you security alerts for all the websites you regularly use should it be necessary. You can store unlimited passwords and use 1Password across unlimited devices. As an added bones, the password generator is one of the best around creating super secure passwords by default.
The catch here is the pricing. 1Password is a US based site and their European pricing is based on the Euro, meaning you get charged slightly differently each month. And after your 30 day free trial you’ll have to pay. The user interface is a bit dated as well. However, you get lots of features, and prices aren’t too high.
Pros
- Great security
- Very secure password generator
- Digital wallet
Cons
- Pricing isn’t always clear
- User interface is dated
RoboForm
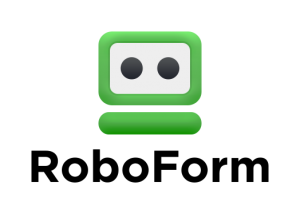
Cost: Free/£15.95 a year
Limitations: Free version doesn’t sync across devices
Browser Plugins: Chrome, Edge, Firefox, Safari
2 Factor Authentication: Yes
Roboform is one of the simplest password managers around. It creates secure passwords, stores your passwords, stores a limited amount of data, and has military grade encryption. There’s a digital wallet too, but that’s pretty much it. You’re not going to find extras like auto filling forms, automatically importing passwords, and the like, but that’s not necessarily a bad thing, since Roboform is simple and intuitive to use. If you pay up for the premium version you’ll be able to sync across devices and get the option for cloud storage, which could be worth paying for if you want to use Roboform seamlessly across your mobile and computers. Incidentally, Roboform has one of the best mobile apps that we’ve seen, again very intuitive.
On the downside you’re not getting all those extra features, which might be a deal breaker for you. And considering what you get for the money, that premium version does seem pricey.
Pros
- Solid security
- Easy and intuitive to use
- Excellent mobile support
Cons
- Premium is pricey for not many extras
- Few extra features, very basic
Sticky Password
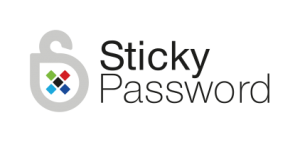
Cost: Free/£19.99 a year/£96.99 lifetime access
Limitations: Free version doesn’t include cloud storage or back up
Browser Plugins: Chrome, Firefox, Safari, Opera
2 Factor Authentication: Yes
Sticky Password comes from the creators of AVG Antivirus, and is a solid password manager that uses military grade encryption. There are no limits to the number of passwords you can store, or to the number of devices you can use with the free version. You get password generation, data storage, and personal data entry, but no digital wallet. The premium version lets you sync data across devices, gives you cloud storage and back up. Pretty much everything that you’d expect.
However, one thing lacking in Sticky Password is customisation, you don’t get to set to many prerequisites for the kinds of passwords you’d like created. And the lack of digital wallet could definitely be a deal breaker. There’s also no support for Microsoft’s Edge browser with Sticky Password. That being said, Sticky Password is super simple to use, and even the free version gives plenty of benefits.
Pros
- Good security
- Free version has few limitations
- Easy to use
Cons
- Few customisation options
- No digital wallet
Keeper
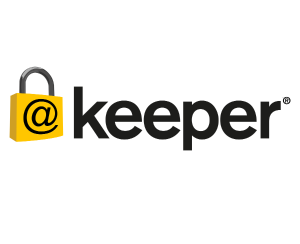
Cost: Free/from £1.75 a month
Limitations: Free version limited to one device
Browser Plugins: Chrome, Firefox, Safari, Edge, Internet Explorer
2 Factor Authentication: Yes
Although Keeper is better known as a business password manager solution, there is a personal version as well. You get military grade encryption, data storage, strong password generation, auto fill and password importing. You also get data sharing which lets you securely share data with other users, and there’s a family plan available. If you want to use Keeper on more than one device you’re going to have to pay for the premium version, but that’s the only real benefit to upgrading from paid.
The only real bad side to using Keeper is that its auto fill function isn’t always as accurate as it should be, meaning you need to go back and check online forms to ensure they’re correct. Some people have complained that the Keeper user interface is a little complicated too, though we found it simpler than Lastpass.
Pros
- Excellent security
- Very strong password generator
- Family plan and data sharing
Cons
- Auto fill isn’t always accurate
- May be complicated to use
Zoho Vault

Cost: Free/from £0.99 a month
Limitations: Free version limited to one user
Browser Plugins: Chrome, Firefox
2 Factor Authentication: Yes
Zoho Vault is a very bare bones password manager, but if you’re looking for simplicity that might not be a bad thing. You get password generation and password storage, that’s pretty much it. There’s no autofill, no importing of passwords, no digital wallet or storage. If you spring for the premium version then you can have multiple users and send info between those users. However, the free version has no limits to the number of passwords you can store. It’s quick, clean, and easy to use.
The downside of Zoho Vault is probably the lack of features though. You’re really getting only the basics. It also doesn’t have browser plugins for anything except Chrome and Firefox. But if you’re looking for ease of use and simplicity, Zoho Vault could still be a good choice.
Pros
- Solid security
- Easy to use
- Free version has few limits
Cons
- No real extras such as auto-fill
- Only supports Chrome and Firefox
Dashlane

Cost: Free/Yearly subscription from £2.50 a month
Limitations: Free version is for one device only, limited to 50 passwords
Browser Plugins: Chrome, Edge, Firefox, Safari
2 Factor Authentication: Yes
Dashlane is one of the biggest names on the password manager market, and it has tons of features. It uses military-grade security, and even its free version is pretty full featured. You get 2-factor authentication, auto fill, document storage and password generation. You also get a digital wallet. If you’re willing to cough up for the paid version you get to use it on more than one device to store more than 50 passwords, and a little more document storage. There’s even a family plan so that you can have up to 5 family members using the programme at the same time. Basically, Dashlane does everything you’d ever need.
On the more negative side, Dashlane isn’t great at recognizing non-standard passwords (so may suggest a generated password that doesn’t fulfil the requirements of some websites), but this is easily solved by setting that password manually. It also doesn’t really support Internet Explorer either, so if you’re still using that then you might want to look at other options.
Pros
- Military grade security
- Packed full of features
- Even the free version is fairly comprehensive
Cons
- Not great with non-standard passwords
- No real Internet Explorer support




